WinSCP でWindows からLinuxへファイルのコピー
環境
Windows 10 にWinSCP のインストール
Linux は CentOS
WinSCP のインストール
WinSCP ダウンロード後 標準でインストールした バージョン 5.15.9(ビルド 10071)
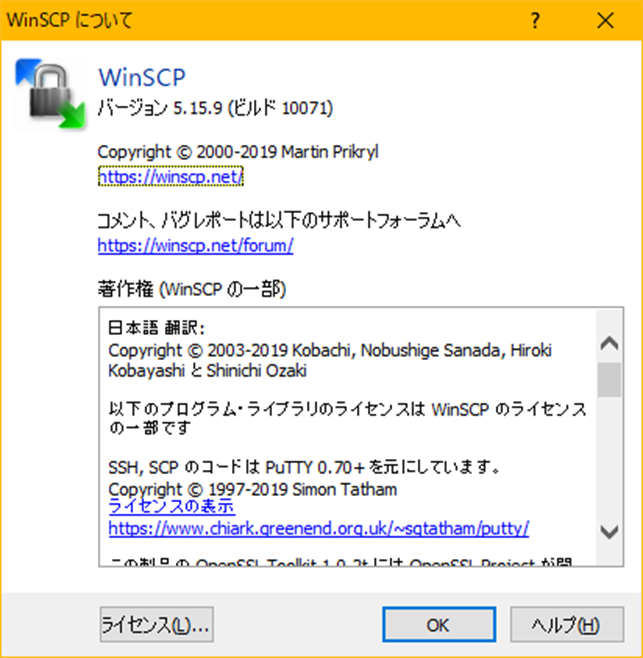
WinSCP の設定
WinSCP の起動画面
「ホスト名」にCentOS のIPアドレスを入力
「設定」クリックする
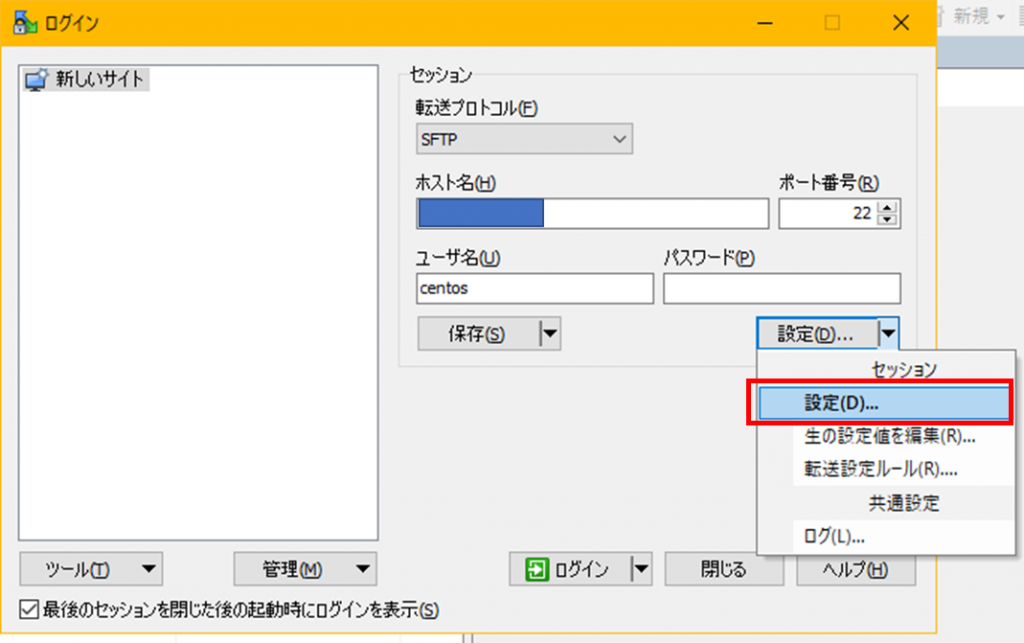
下の画面が開く
左側の「認証」クリック後、SSH接続で使用のプライベートキーファイルをクリックして「秘密鍵」に設定
「OK」クリック
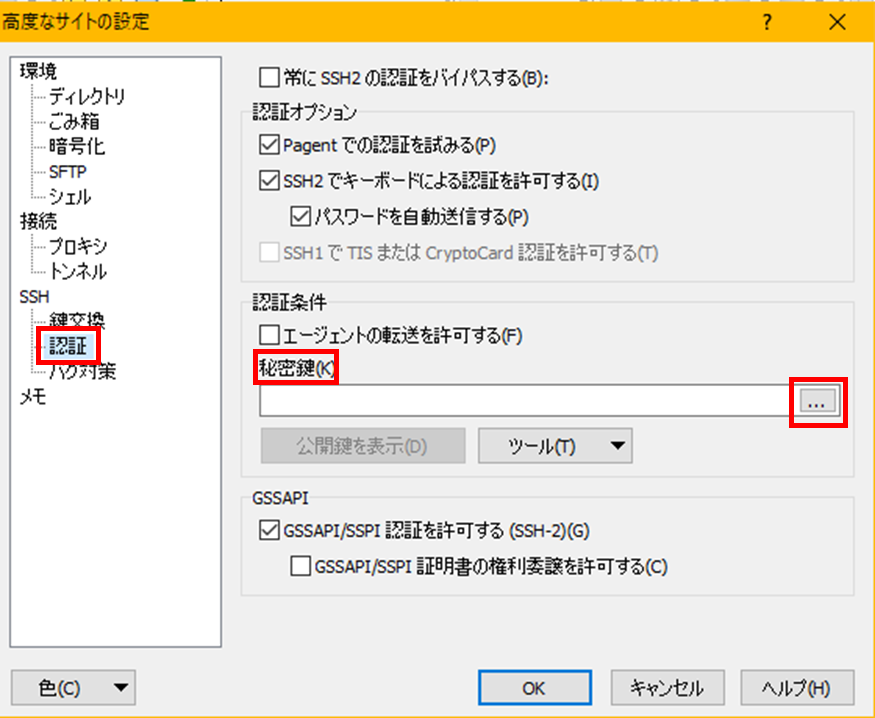
SSH接続で使用のフォーマット形式がWinSCP では使用できないらしい。
フォーマット変換するか聞いて来たので「OK」クリックして変換してみた
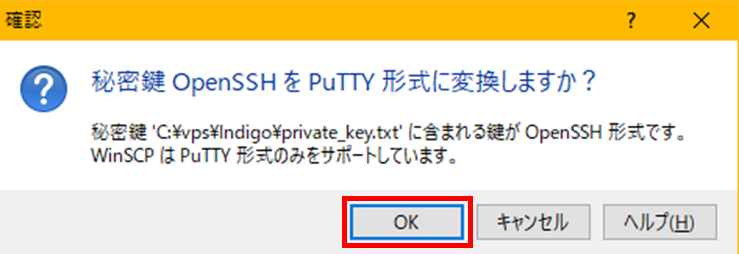
自動でOpenSSH から PuTTY形式に変換してくれた
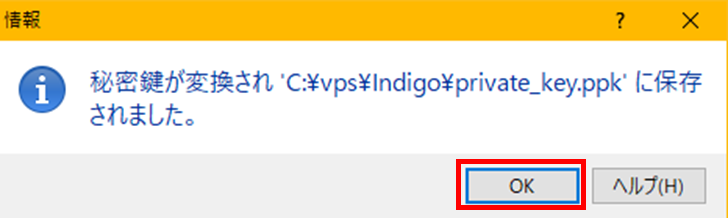
「OK」クリック
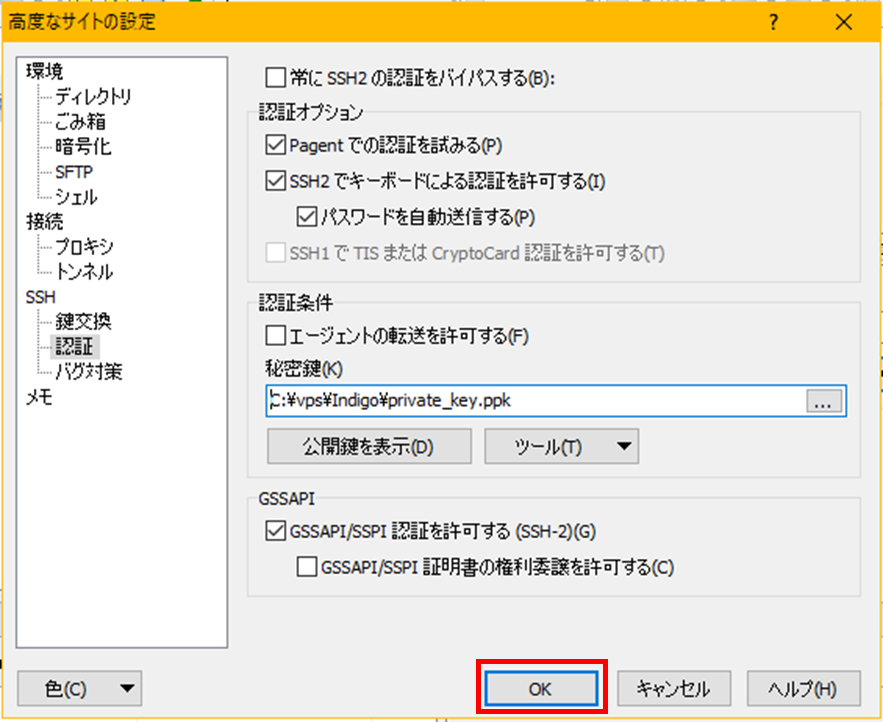
ここまでで一旦保存しておいた
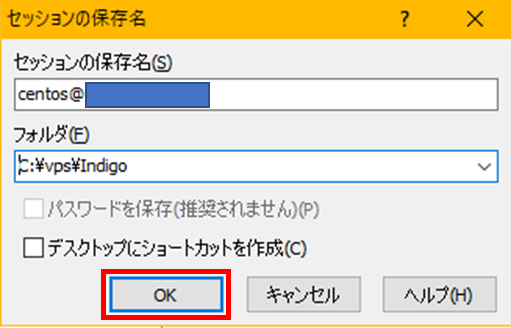
WinSCP を使ってみる
再度 ログイン画面を開いて「ログイン」クリック
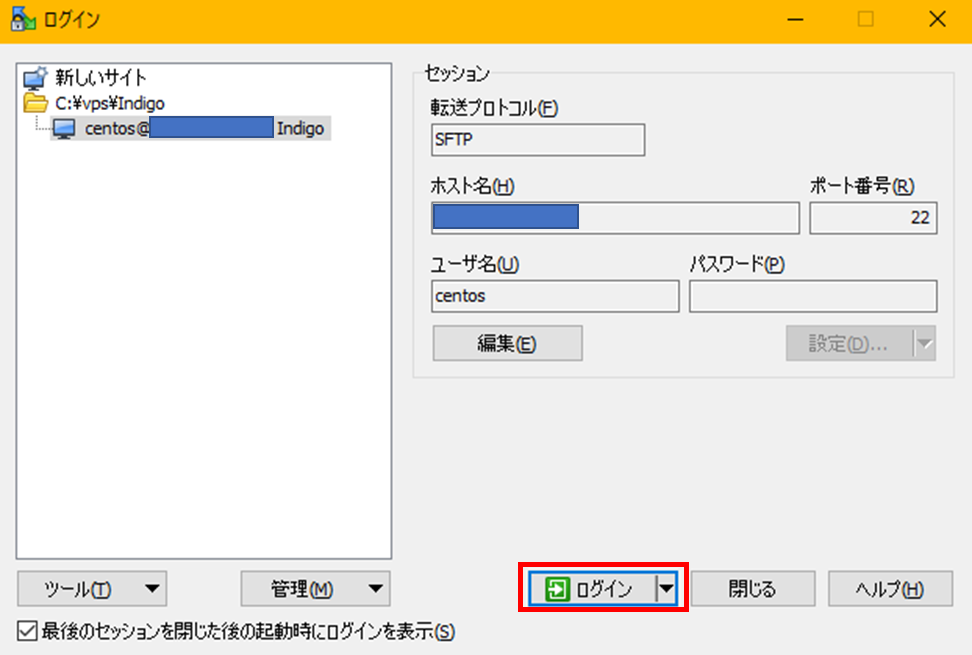
ログイン成功すると左側にPC 右側にCentOSの画面構成表示になる
今回の例は WebARENAの超格安VPS Indigo でログインアカウントが「centos」なので /home/centos/のディレクトリを初期表示する
後はコピーしたいファイルを左右間でドラッグ&ドロップします
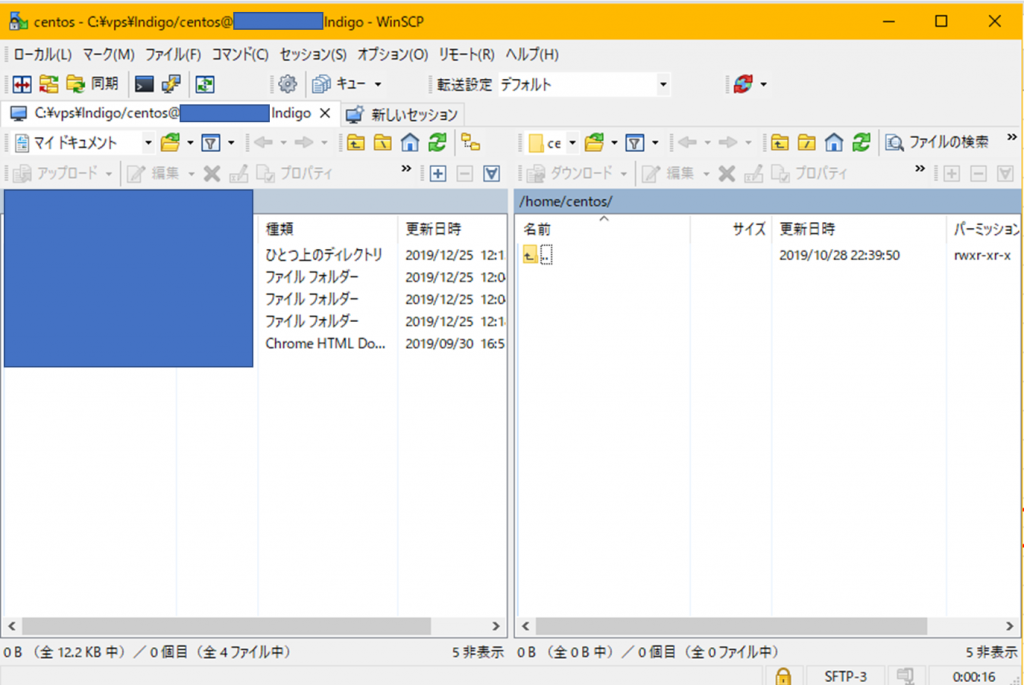
WinSCP をルート権限で使用できるように設定
●winscp でルートの特権がないとなにかとやりずらい。
CentOS の作業
[centos@i- ~]$ sudo visudo
最後に下の1行を追加して保存
centos ALL=NOPASSWD: /usr/libexec/openssh/sftp-server
PC WinSCP の設定
「ログイン」画面で「編集」
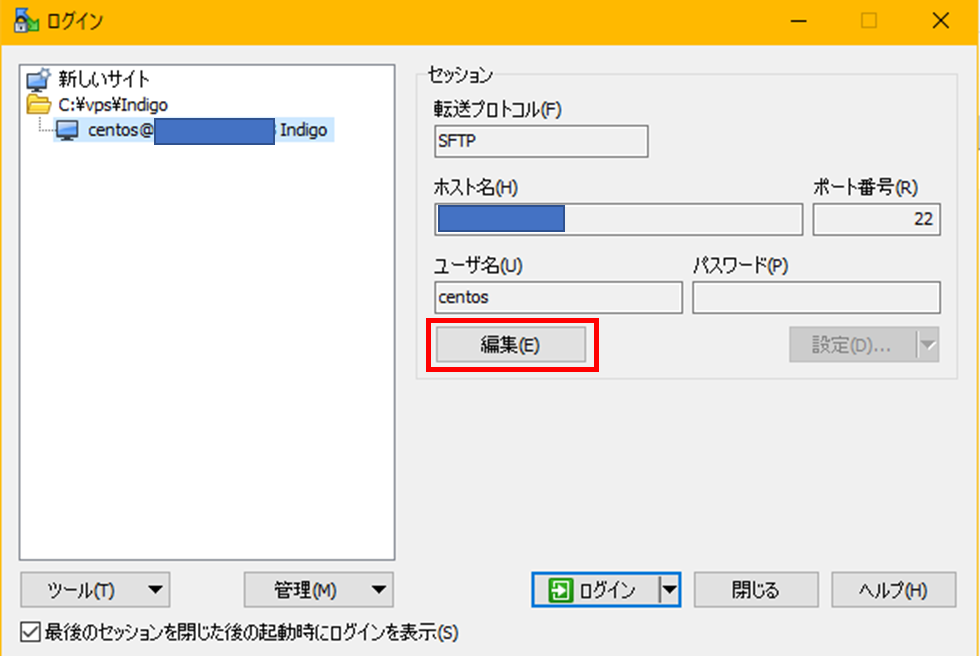
「設定」
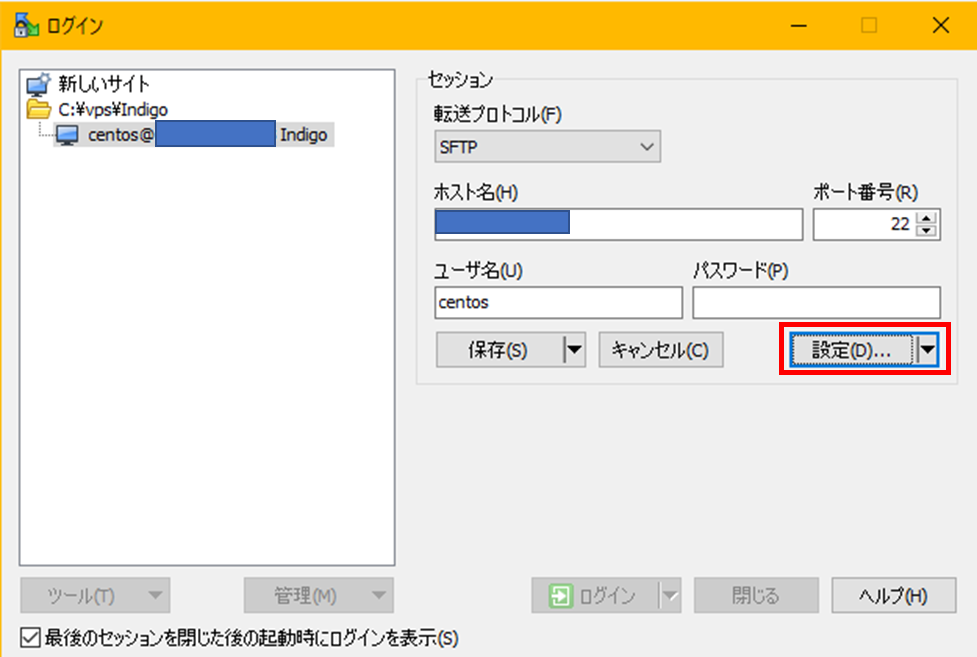
winscpの左側ペイン 「環境」「SFTP」「プロトコルオプション」「SFTPサーバ」に次ぎように入力後「OK」
sudo /usr/libexec/openssh/sftp-server
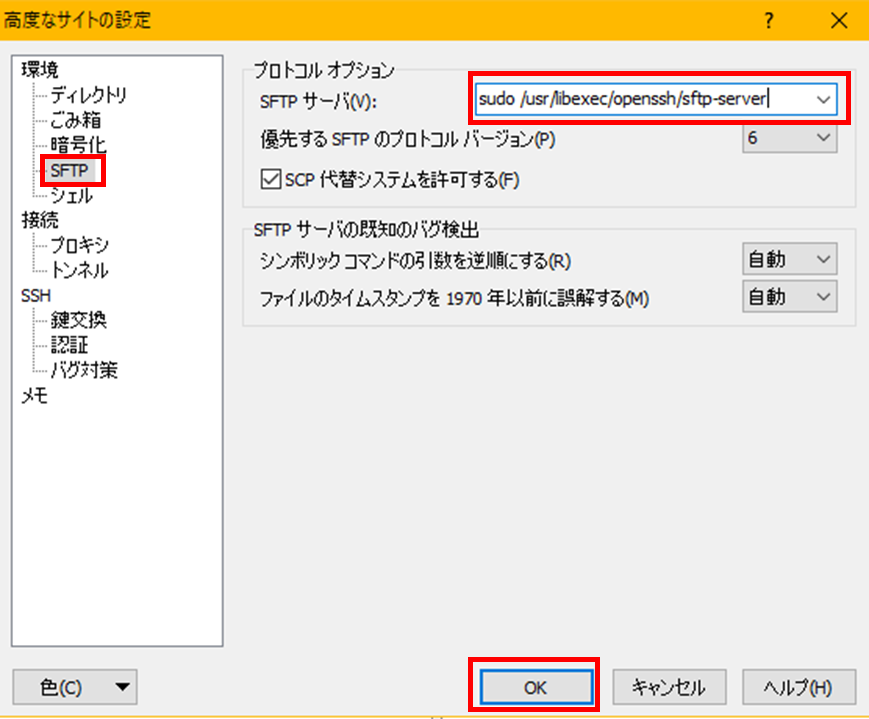
設定を「保存」
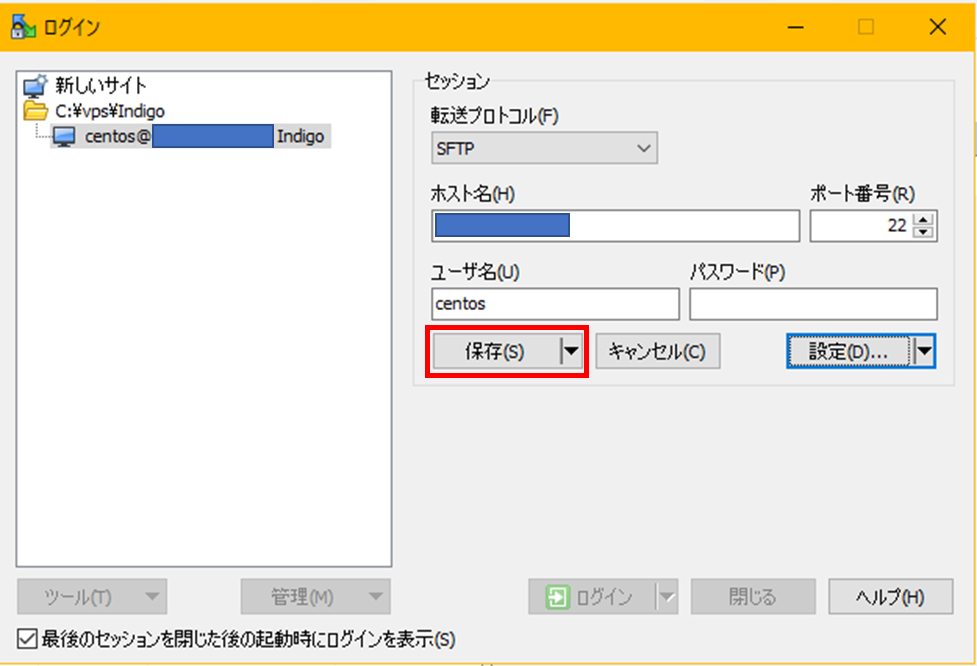
まとめ
Windowsユーザーが CentOSのファイル参照・編集に使えてありがたい。
クラウドのストレージサービスに置いて編集しようとすると一旦ローカルに移動しなければならない様だ。複数拠点に作業場所が移動する場合、Office等のデータを CentOSにコピーしておいてWinSCPでファイル名を右クリックして開くとOfficeで編集できる。ローカルに一旦ダウンロード・編集後再度アップロードする必要がない。この点いいんじゃないかな。
CentOSにSamba をインストールする手もあるが、CentOS のSambaのインストール・設定がこれまた面倒。
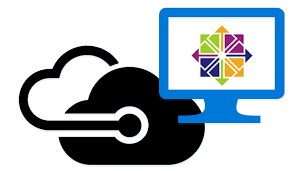
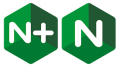

コメント