仮想マシンごとにスケジュール運転の設定をする
設定手順
すべてのリソース → Automation アカウントの選択
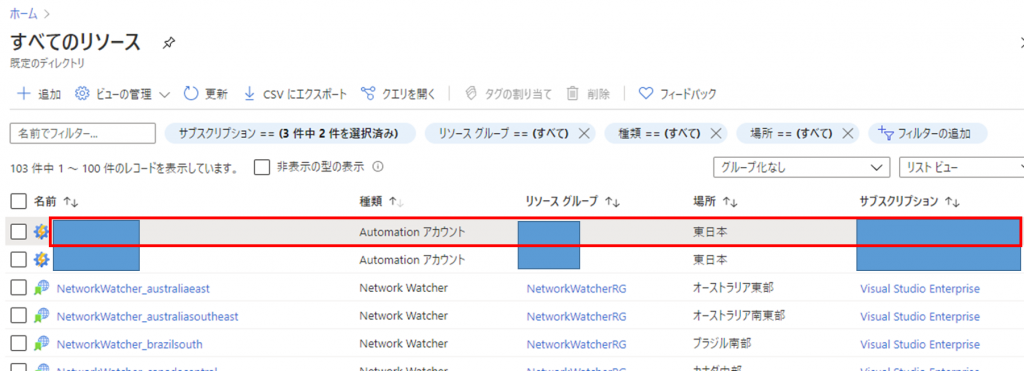
「関連リソース」の「VM の開始/停止」
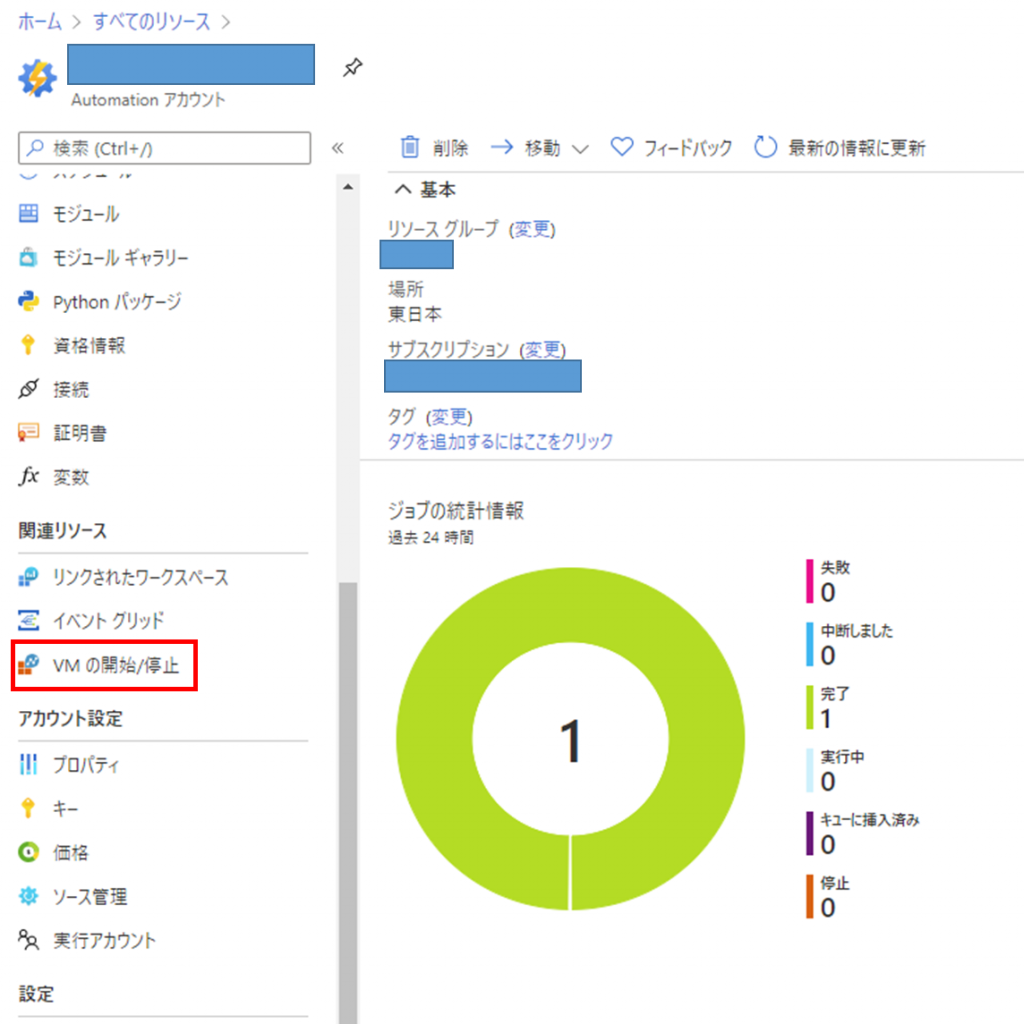
「詳細を表示して、ソリューションを有効にします」
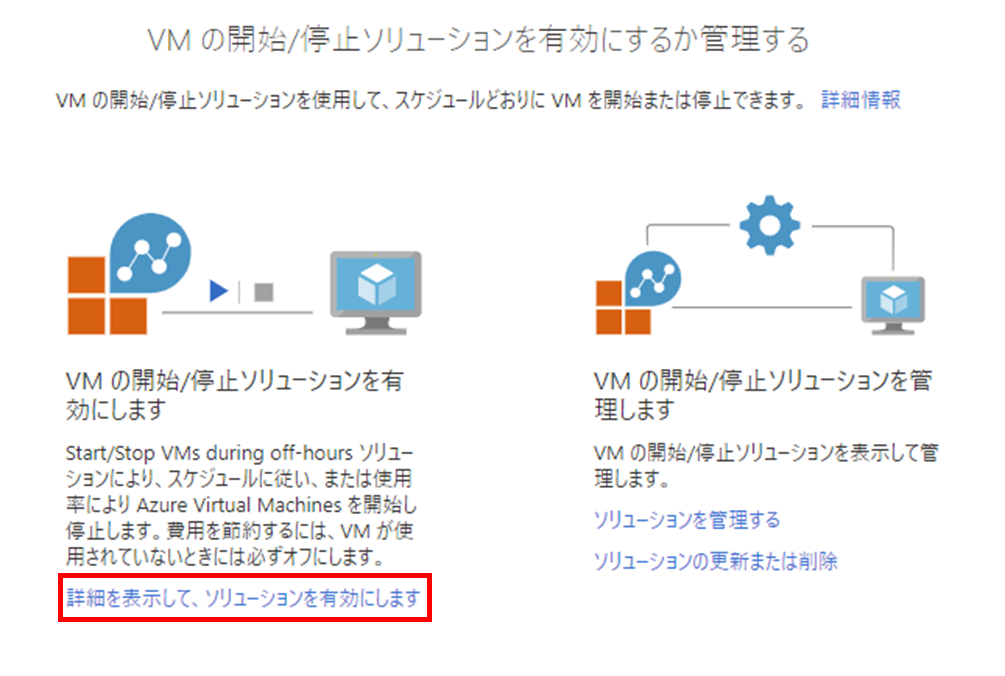
「Start/Stop VMs during off-hours」画面が開くので「作成」
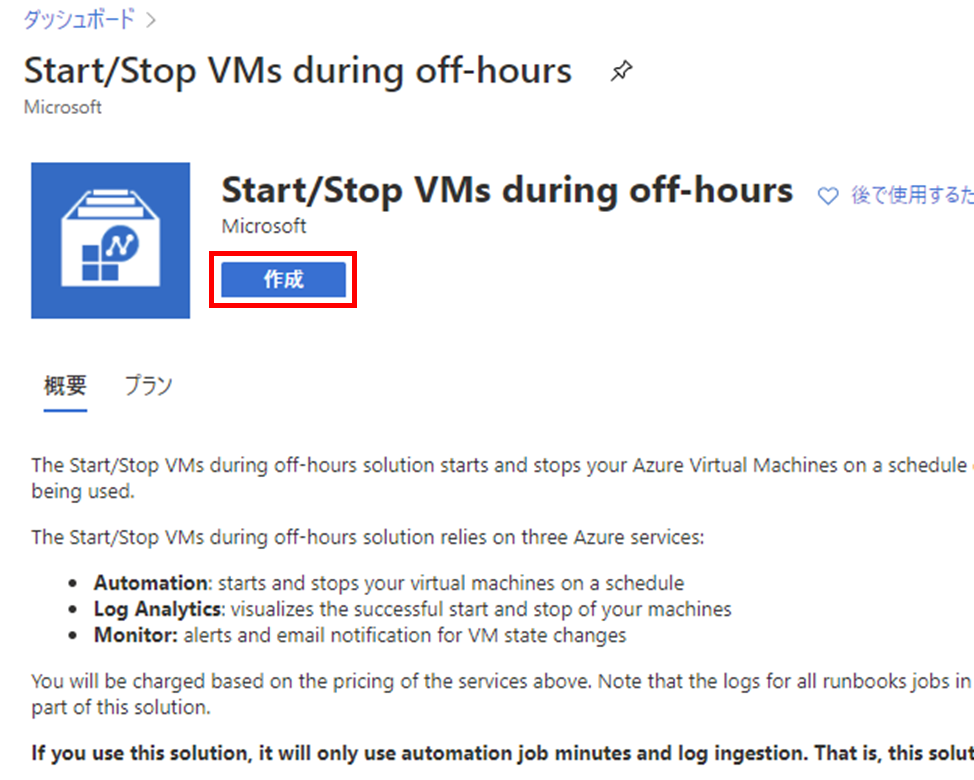
「ソリューションの追加」画面が開く→「新しい OMS ワークスペースを作成する」
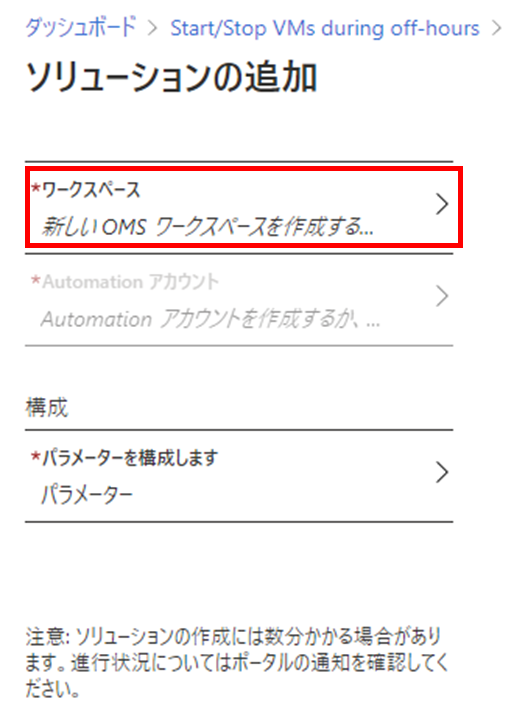
「新しいワークスペースの作成」
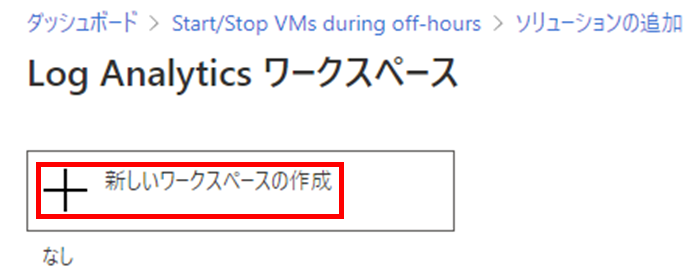
「Log Analytics ワークスペース」画面が開く
「新規作成」→「OK」
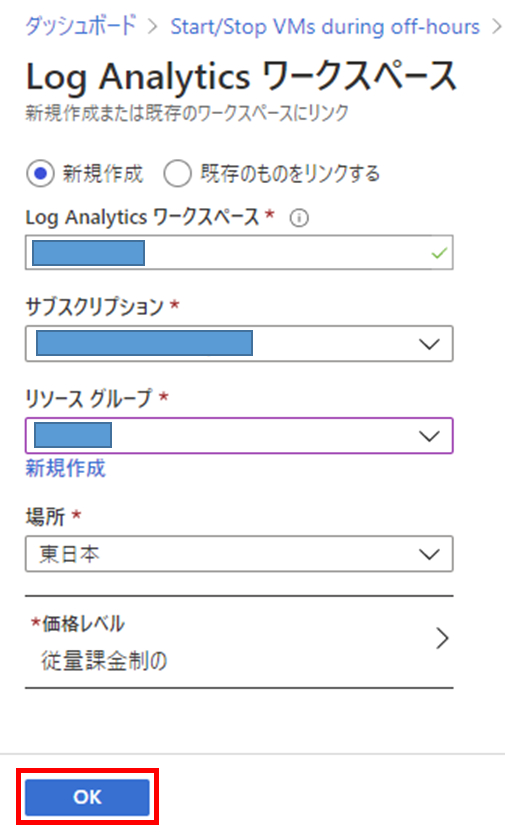
「デプロイの初期化中」が表示される
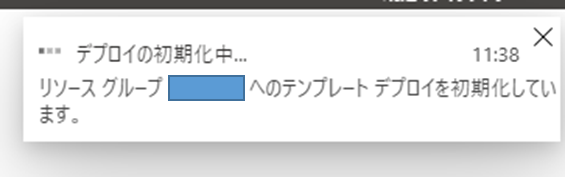
「検証しています…」
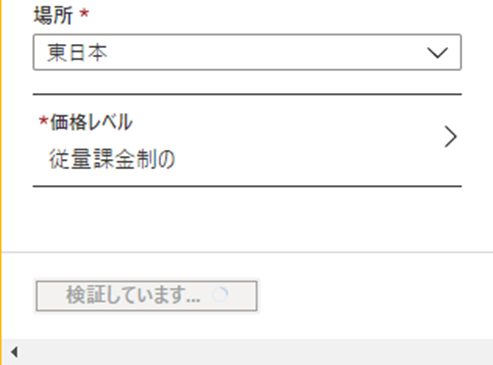
「パラメーターを構成します」を選択して設定
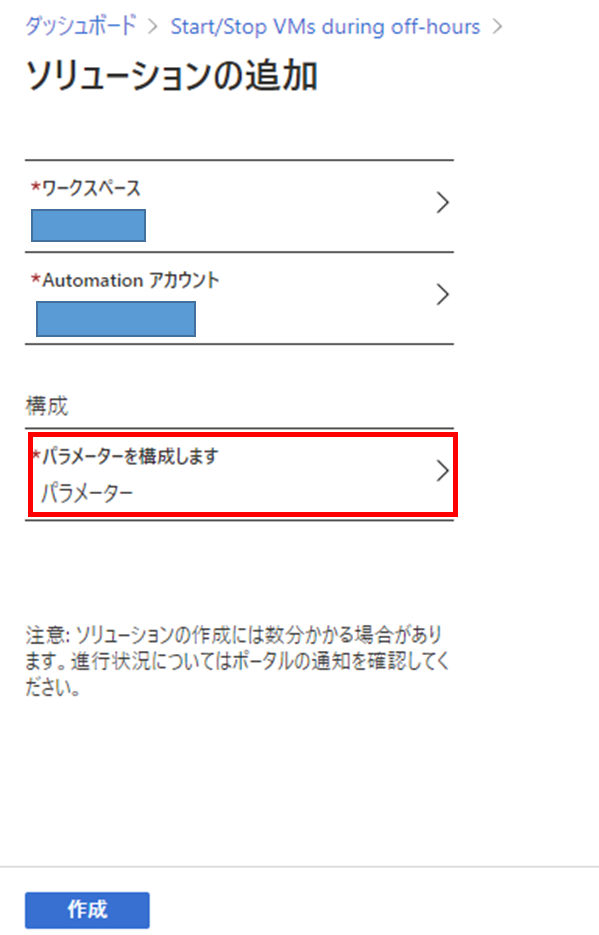
「パラメーター」設定画面が開く
「
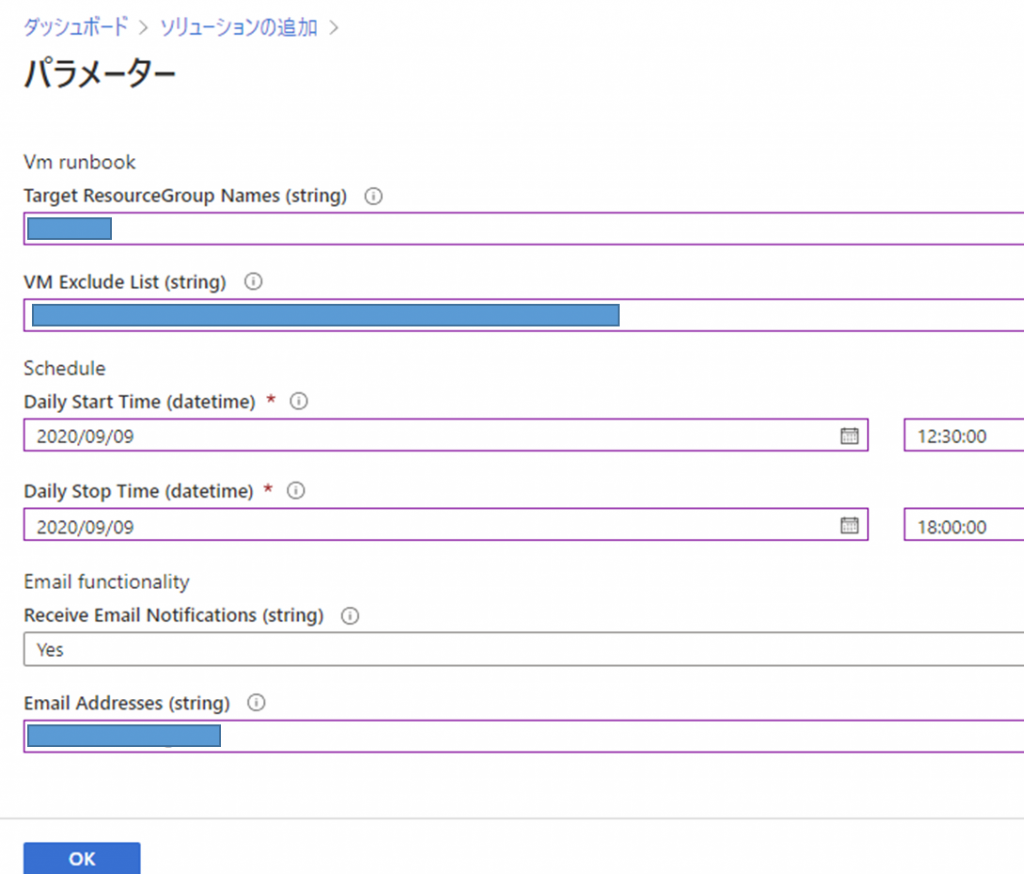
「デプロイを実行しています」が表示される
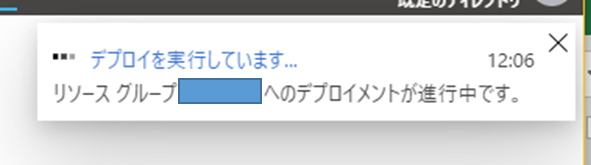
追加設定
上記の設定で不足している設定を行います。
まず、起動スケジュール設定のタイムゾーンを日本にして、月~金のみ起動するように設定します。
共有リソースの「スケジュール」を開き、「Scheduled-StartVM」をクリックします。
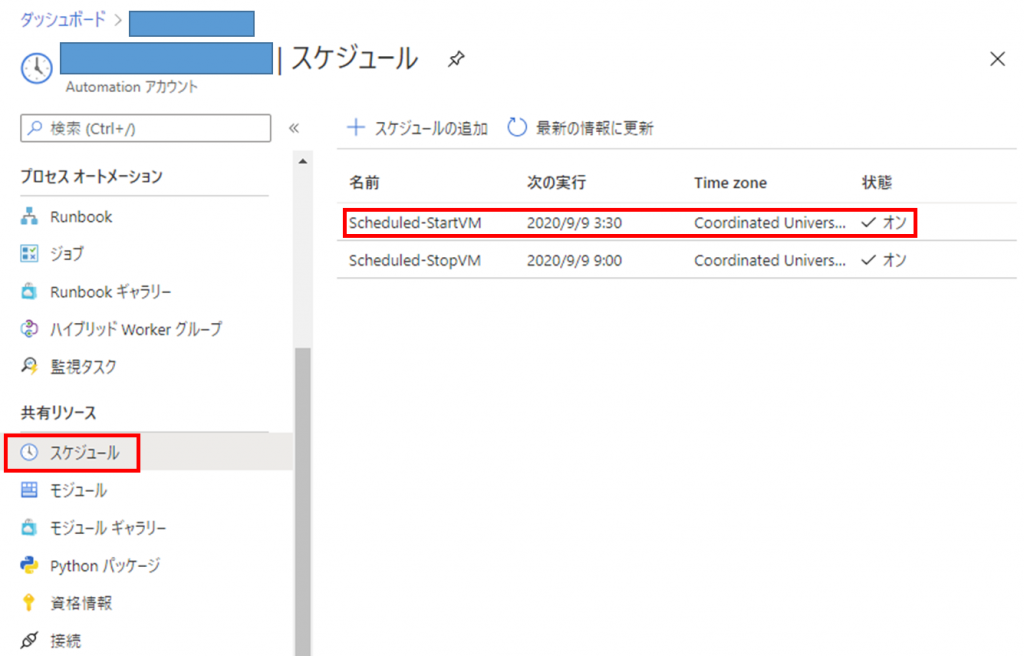
必要事項設定して「保存」
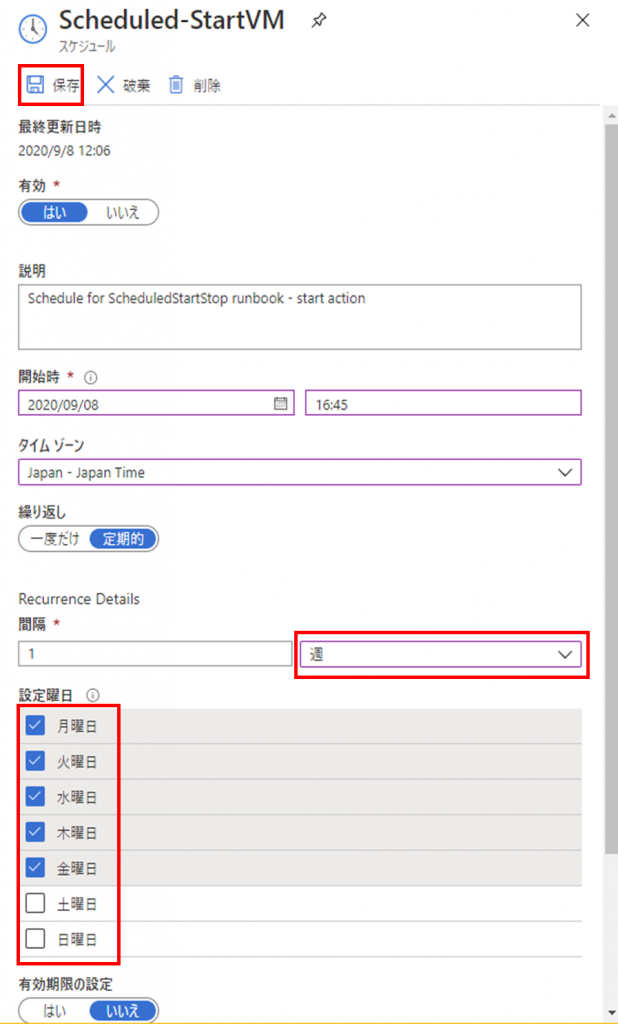
デフォルトで有効になっているシャットダウンスケジュール設定「Scheduled-StopVM」は、CPUの稼働率を考慮しないので、CPU稼働率に応じてシャットダウンする「Schedule_AutoStop_CreateAlert_Parent」を設定します。
まず、「共有リソース」>「スケジュール」から「Scheduled-StopVM」を開いて、スケジュールを無効に設定します。
Schedule_AutoStop_CreateAlert_Parent が無いので無効にはしないでこのまま。
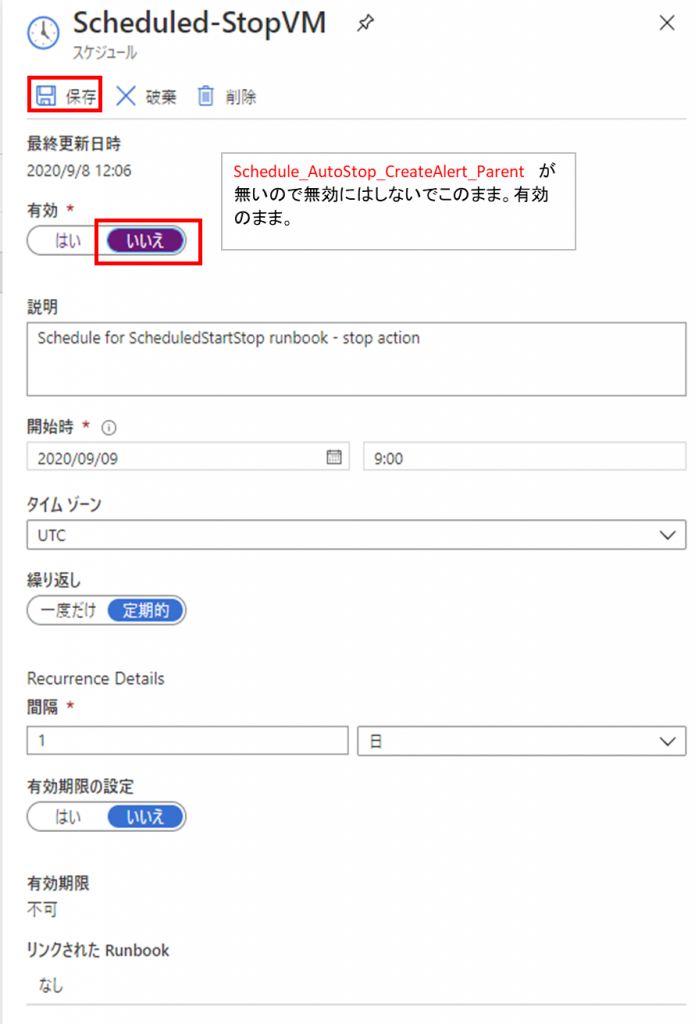
各パラメータ設定して 「保存」
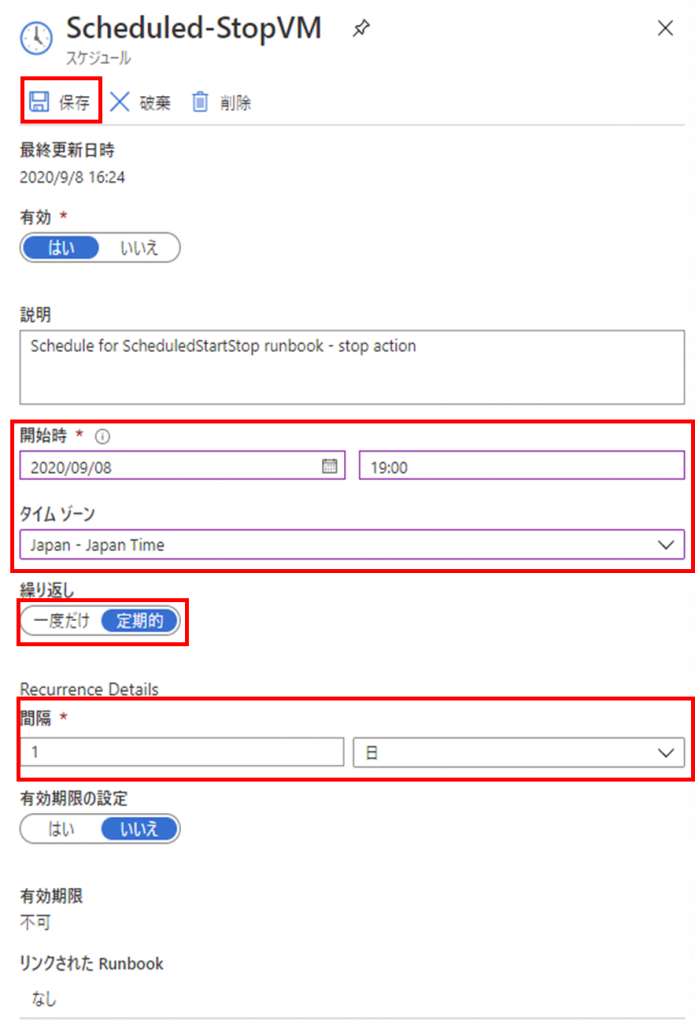
自動起動しない
設定が足りない?Log Analytics の使用を開始する データソースへの接続 Azure Virtual Machines(VM) をやってみる
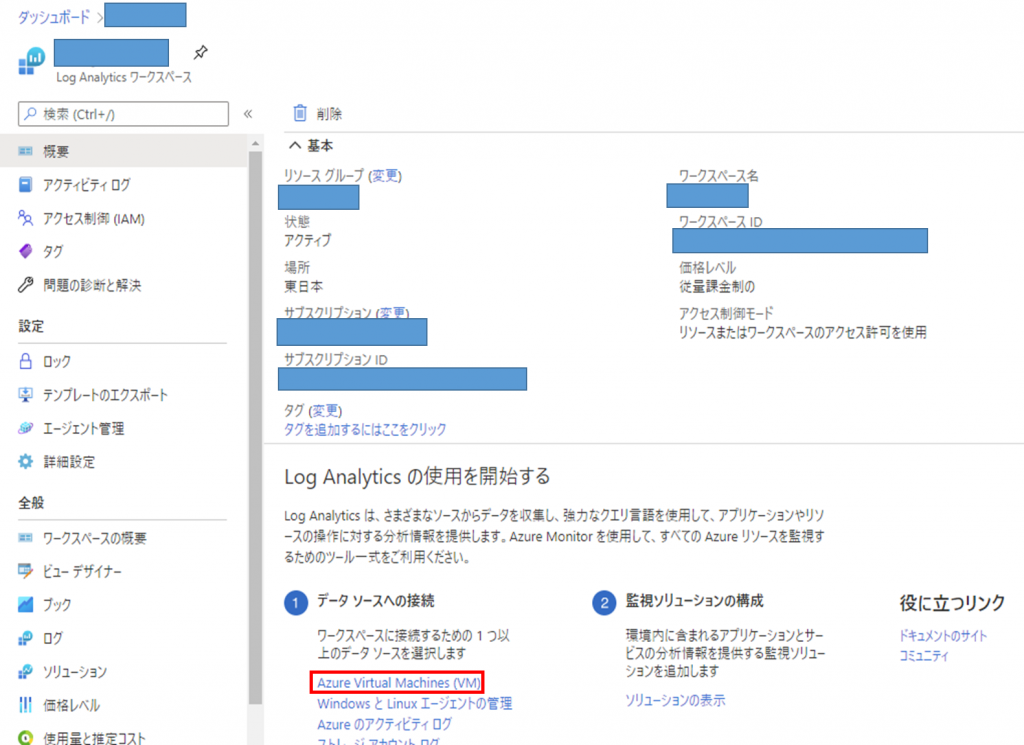
「仮想マシン」選択
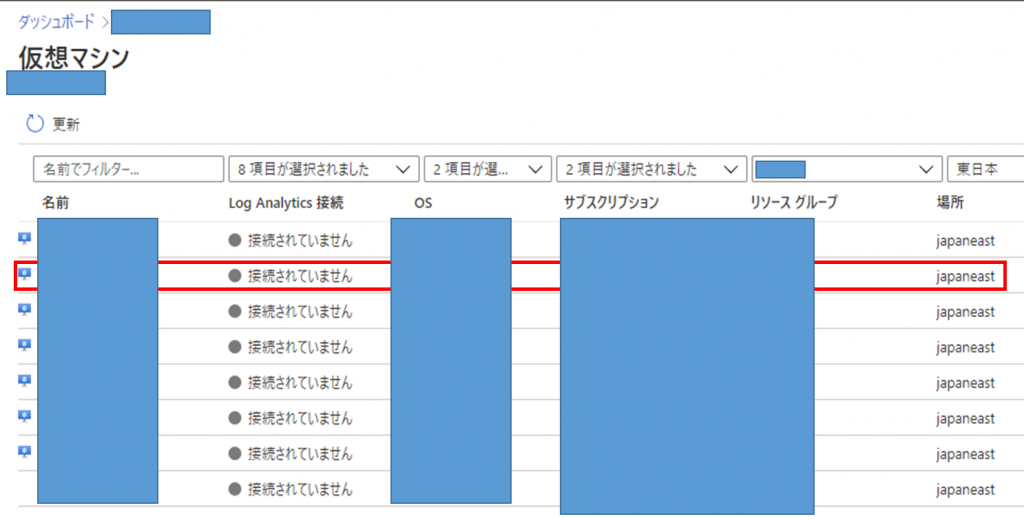
「接続」クリックして接続してみる
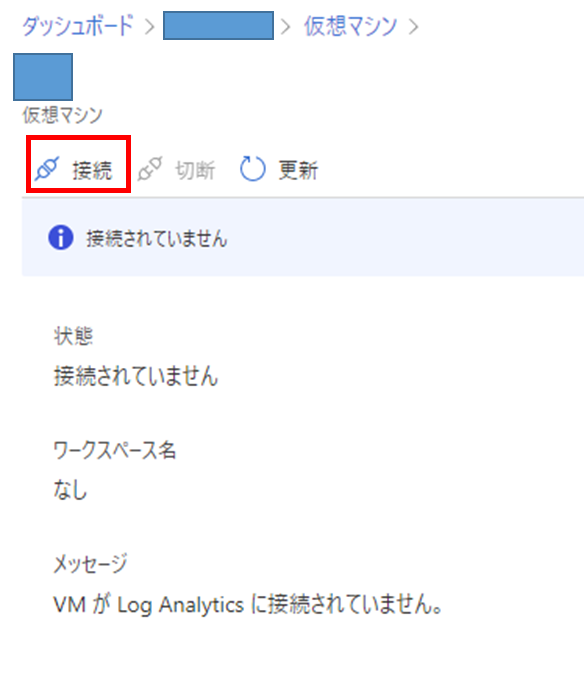
VMが起動してないと接続できない様だ
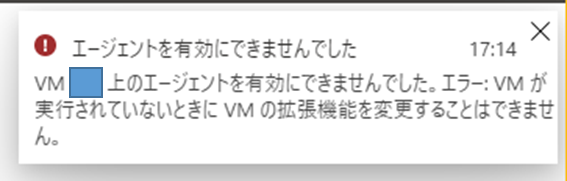
VM起動してみる
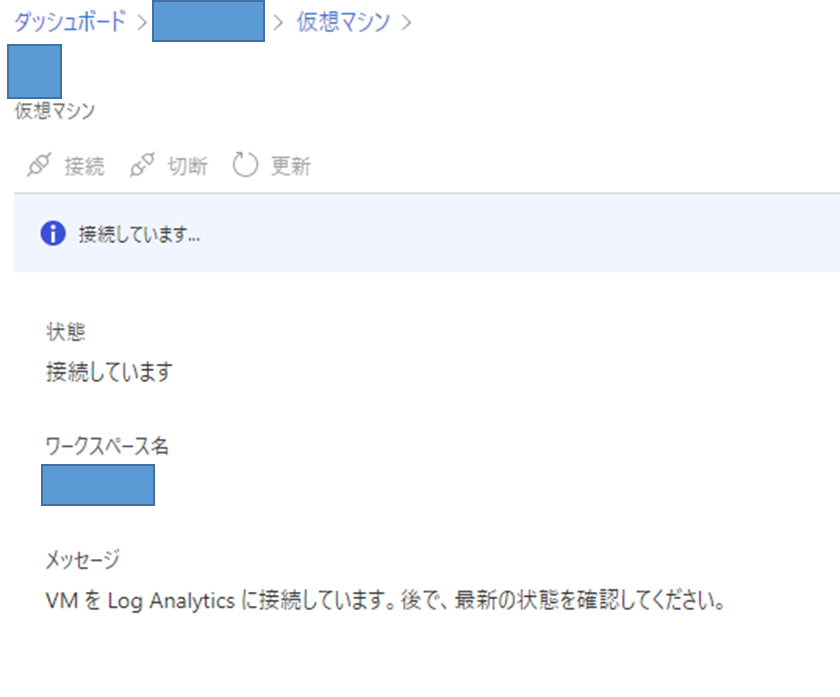
まとめ
VMスケジュール運転の設定は結構複雑で面倒くさい。
ポータル画面でもっと簡単に設定できるようにしてほしい。


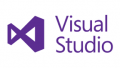
コメント